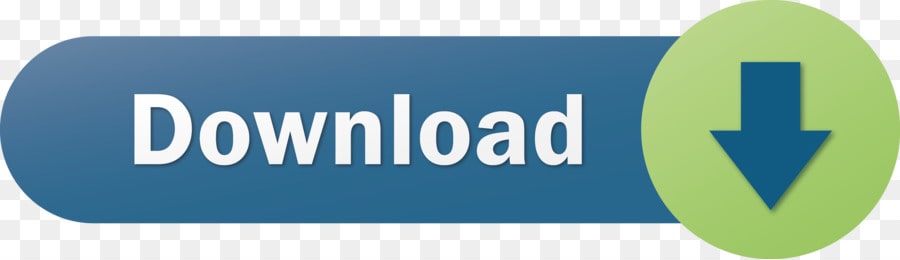- Waters Empower Software Manual The Empower Software Getting Started Guide describes the basics of how to use the Empower™ Software system. Using a standard set of data, this guide takes you through the steps of logging in, acquiring data, developing methods and method sets, reviewing processed data, and printing reports.
- Empower Software Getting Started Guide 34 Maple Street Milford, MA 0031203, Revision A.
- Empower 3 Chromatography Data Software Ground-breaking technology takes PDA detection to the next level. The Empower 3 Chromatography Data Software (CDS) makes it easier than ever to run samples and produce meaningful results without experiencing downtime for training, re-engineering workflow, or adding new software to support instruments or advanced chromatographic techniques.
- Confident at analytics, yet you'd like to know more about your Waters Empower software? The Empower 3 Manual lets you benefit from the tips and tricks picked up over 20 years of user training to make your daily lab routines easier. The 400-page user guide covers the basics as well as more complex topics such as configuration and administration.
The Empower Software Getting Started Guide describes the basics of how to use the Empower™ Software system. Using a standard set of data, this guide takes you through the steps of logging in, acquiring data, developing methods and method sets, reviewing processed data, and printing reports. This guide also covers basic information for. Mikrotik chr vmware.
Tip #216: Accessing analytics dashboards in Empower
Welcome back to Get Empowered! In the last Empower tip-of-the-week blog for Empower Chromatography Data System, we learned how to remove Extract Choices when working with 3D data in the Review window (Tip #215).
In this week's tip, we will discuss Empower Analytics, introduced with Empower 3 Feature Release 2.
Empower Analytics provides key chromatographic performance dashboards: System Summary & System Usage for chromatographic systems, Project Usage, User Analysis (optional), and Methods Analysis. For example, it shows how often manual integration is done per project and per user. It also shows the amount of reprocessing that is done per project and per user. This information is useful to determine which methods could be optimized to reduce the need for manual integration and/or reprocessing.
Let's get started.
Step 1
In the Configuration Manager window, select ‘Empower Analytics' from the Tools menu (figure 1).
Step 2
The Analytics Dashboard opens and displays key information, such as the number of ‘chromatographic systems on-line' and the ‘number of projects.' Click the ‘Scan' button in the upper right-hand corner of the window (figure 2).
Figure 2
Step 3
Now, let's look at reprocessed data in our projects. Frequent reprocessing of data could be due to older methods which need optimization and/or the need for training of lab personnel. On the left side of the window, expand ‘Method Analysis' (figure 3).
Step 4
Click ‘Reprocessing Analysis.' You see both a graphical and tabular display of the projects and the number of channels reprocessed within those projects (figure 4).
Figure 4
Step 5
Now let's now look at chromatographic system usage. Expand ‘System Usage' and select ‘Total Number of Injections by System by Month.' The display shows the chromatographic system, which node it is connected to, and the number of injections made with that system per month (figure 5).
Step 6

Waters Empower 2
Since dates are involved with the previous selection, you can narrow down the date range. In the upper left-hand corner of the window, select a ‘start and end date.' Click the button to the right of ‘Appy/Reload Report' and now the dashboard displays the data within that date range (figure 6).
Empower 3 Software Manual

Waters Empower 2
Since dates are involved with the previous selection, you can narrow down the date range. In the upper left-hand corner of the window, select a ‘start and end date.' Click the button to the right of ‘Appy/Reload Report' and now the dashboard displays the data within that date range (figure 6).
Empower 3 Software Manual
Figure 6
It's that easy!
Final Note: You can use either the Pro or QuickStart interface for this tip.
Please rate this Empower Tip of the Week
Next week in Empower Tip #217: We will answer an Empower user question on using tools in Review to manually identify peaks.
JOIN US for an Empower: Ask Me Anything Webinar on March 17, 2021
Neil will answer your questions about Reporting.
More Empower Resources:
- Get the latest Empower projects, options, and more. Check out the New Waters Marketplace.
- Want to learn more? Check out our Empower training courses and eLearning.
- Minimize your lab downtime and protect your business against potentially expensive disruptions with the Empower Enterprise Software Extended Critical Support Plan with 24 x 7 x 365 coverage – Learn more
- Build your technical skills and professional network. Share, ask, and interact with peers from around the globe in dynamic discussions by joining our Informatics Community Forum.
Do you want Empower Tips sent to your inbox every week? Questions? Tips of your own? Let us know! |