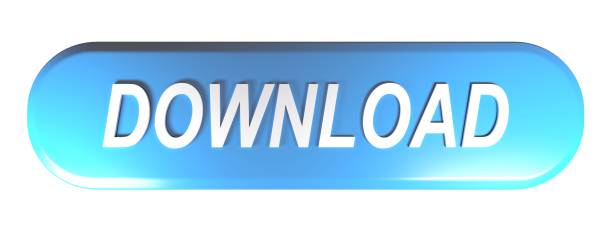Below is a listing of the more commonly used shortcut keys in Microsoft Word. See the computer shortcuts page if you are looking for a list of shortcut keys used in other programs. Please be aware that some of these shortcuts may not work in all versions of Microsoft Word.
NoteIf the device you are using does not have function keys (F1-F12) on its keyboard, like a Chromebook, certain shortcuts will be unavailable to you.
NoteFeb 19, 2014 MS Word Shortcut for Font Change - Duration. Shortcut Keys for MS Word in Mac - Duration. How to Change Font Color in Microsoft Word 2007 - Duration. In the Format sidebar, click the Style button near the top. If the text is in a text box, table, or shape, first click the Text tab at the top of the sidebar, then click the Style button. Click one or more format buttons in the Font section. To remove a specific format, click that button again.
- At present, color fonts are visible in Outlook 365 for Windows and Mac. The 365 version of Word, Excel and PowerPoint only show the monochrome versions of color symbols. Copy a color font image (from Microsoft's own Segoe UI Emoji) to Word and you'll get a plain monochrome version instead.
- Hi everyone, I wondered if there was a possibility to create a keyboard shortcut to change the font that might be quicker than stopping what I'm doing to use the mouse and click on the font colour I want and then change it.
- For example, on the Home tab, the Font group includes the Font Color option. Press the Alt key to display the ribbon shortcuts, called Key Tips, as letters in small images next to the tabs and options as shown in the image below.
Some of the Microsoft Word shortcut keys below may not work in Word 365.
| Shortcut | Description |
|---|---|
| Ctrl+0 | Toggles 6pts of spacing above the paragraph. |
| Ctrl+A | Select all contents of the page. |
| Ctrl+B | Bold highlighted selection. |
| Ctrl+C | Copy selected text. |
| Ctrl+D | Open the font preferences window. |
| Ctrl+E | Aligns the line or selected text to the center of the screen. |
| Ctrl+F | Open find box. |
| Ctrl+I | Italic highlighted selection. |
| Ctrl+J | Aligns the selected text or line to justify the screen. |
| Ctrl+K | Insert a hyperlink. |
| Ctrl+L | Aligns the line or selected text to the left of the screen. |
| Ctrl+M | Indent the paragraph. |
| Ctrl+N | Opens new, blank document window. |
| Ctrl+O | Opens the dialog box or page for selecting a file to open. |
| Ctrl+P | Open the print window. |
| Ctrl+R | Aligns the line or selected text to the right of the screen. |
| Ctrl+S | Save the open document. Like Shift+F12. |
| Alt+F, A | Save the document under a different file name. |
| Alt+X | Show the Unicode code of a highlighted character. |
| Ctrl+T | Create a hanging indent. |
| Ctrl+U | Underline the selected text. |
| Ctrl+V | Paste. |
| Ctrl+W | Close the currently open document. |
| Ctrl+X | Cut selected text. |
| Ctrl+Y | Redo the last action performed. |
| Ctrl+Z | Undo last action. |
| Ctrl+Shift+L | Quickly create a bullet point. |
| Ctrl+Shift+F | Change the font. |
| Ctrl+Shift+> | Increase selected font +1pts up to 12pt and then increase font +2pts. |
| Ctrl+] | Increase selected font +1pts. |
| Ctrl+Shift+< | Decrease selected font -1pts if 12pt or lower; if above 12, decreases font by +2pt. |
| Ctrl+[ | Decrease selected font -1pts. |
| Ctrl+/+c | Insert a cent sign (¢). |
| Ctrl+'+ | Insert a character with an accent (acute) mark, where is the character you want. For example, if you wanted an accented é you would use Ctrl+'+e as your shortcut key. To reverse the accent mark, use the opposite accent mark, often found on the tilde key. |
| Ctrl+Shift+* | View or hide non printing characters. |
| Ctrl+ | Moves one word to the left. |
| Ctrl+ | Moves one word to the right. |
| Ctrl+ | Moves to the beginning of the line or paragraph. |
| Ctrl+ | Moves to the end of the paragraph. |
| Ctrl+Del | Deletes word to right of cursor. |
| Ctrl+Backspace | Deletes word to left of cursor. |
| Ctrl+End | Moves the cursor to the end of the document. |
| Ctrl+Home | Moves the cursor to the beginning of the document. |
| Ctrl+Spacebar | Reset highlighted text to the default font. |
| Ctrl+1 | Single-space lines. |
| Ctrl+2 | Double-space lines. |
| Ctrl+5 | 1.5-line spacing. |
| Ctrl+Alt+1 | Changes text to heading 1. |
| Ctrl+Alt+2 | Changes text to heading 2. |
| Ctrl+Alt+3 | Changes text to heading 3. |
| Alt+Ctrl+F2 | Open new document. |
| Ctrl+F1 | Open the Task Pane. |
| Ctrl+F2 | Display the print preview. |
| Ctrl+Shift+> | Increases the selected text size by one font size. |
| Ctrl+Shift+< | Decreases the selected text size by one font size. |
| Ctrl+Shift+F6 | Switches to another open Microsoft Word document. |
| Ctrl+Shift+F12 | Prints the document. |
| F1 | Open help. |
| F4 | Repeat the last action performed (Word 2000+). |
| F5 | Open the Find, Replace, and Go To window in Microsoft Word. |
| F7 | Spellcheck and grammar check selected text or document. |
| F12 | Save As. |
| Shift+F3 | Change the text in Microsoft Word from uppercase to lowercase or a capital letter at the beginning of every word. |
| Shift+F7 | Runs a Thesaurus check on the selected word. |
| Shift+F12 | Save the open document. Like Ctrl+S. |
| Shift+Enter | Create a soft break instead of a new paragraph. |
| Shift+Insert | Paste. |
| Shift+Alt+D | Insert the current date. |
| Shift+Alt+T | Insert the current time. |
You can also utilize the mouse to perform some common actions. The following section contains examples of mouse shortcuts.
| Mouse shortcuts | Description |
|---|---|
| Click, hold, and drag | Selects text from where you click and hold to the point you drag and let go. |
| Double-click | If double-clicking a word, selects the complete word. |
| Double-click | Double-clicking on the left, center, or right of a blank line makes the alignment of the text left, center, or right aligned. |
| Double-click | Double-clicking anywhere after text on a line sets a tab stop. |
| Triple-click | Selects the line or paragraph of the text where the mouse is triple-clicked. |
| Ctrl+Mouse wheel | Zooms in and out of document. |

Additional information
The U.S. Extended keyboard allows you to types accented carons (č), ogoneks (ą), dots (ṭ), thorns (þ) and others.
This page includes instructions for activating the Extended Keyboard and its codes.
Additional information
The U.S. Extended keyboard allows you to types accented carons (č), ogoneks (ą), dots (ṭ), thorns (þ) and others.
This page includes instructions for activating the Extended Keyboard and its codes.
Page Content
- Combining Diacritics – Makes any combination, but there may be display issues
Student Computing Labs
Follow the instructions below to activate different keyboards as needed. They will remain active in your profile between logins. See the Macintosh Computing Lab page to see which Mac operating system is installed.
Activate Extended Keyboard
To use these codes, you need to activate the U.S. Extended keyboard (or ABC Extented in El Capitan) in the System Preferences following the instructions below.
Note: Some codes may not work if the software or Web site does not fully support Unicode.
Activate U.S. Extended Keyboard in Yosemite/Mavericks
- Go to the Apple menu and open Systems Preferences.
- Click the Languages and Regions (U.N. flag) icon on the first row of the Systems Preferences panel.
- lick the Keyboard Preferences button at the bottom of the window to open the keyboard preferences.
- Click the Input Sources tab.
- Click the + putton to see a list of languages with keyboards. The U.S. Extended keyboard is listed under English. Click Add to ensure that they keyboard is activated.
Switch Keyboards
- Make sure you have activated all the appropriate keyboards following the instructions in the previous section.
- Open a software application such as a word processor, spread-sheet or any other application in which you need to enter text.
- On the upper right portion of the screen, click on the American flag icon (). Use the dropdown menu to select the U.S.Extended Keyboard ().
- The keyboard will be switched and an appropriate font will be selected within the application. A flag icon corresponding to the keyboard will be displayed on the upper right.
- To switch back to the standard U.S. keyboard or to some other keyboard, click on the flag icon on the upper right and select a keyboard from the dropdown menu.
Note on Fonts
Many of the fonts from Apple, Adobe and Unicode friendly fonts include the extended accents, but some older fonts or decorative fonts may be missing characters. Check your documents carefully to be sure formatting is consistent.
Extended Keyboard Codes
Note: If these codes are not working, then please make sure you have activated and switched to the extended keyboard following the instructions above.
Font Color Shortcut Word Mac Shortcuts
| ACCENT | SAMPLE | TEMPLATE | NOTES |
|---|---|---|---|
| Circumflex | Ŵ,ŵ | Option+6,X | Works with many letters including W.. Note difference from Option+I in U.S. Standard keyboard. |
| Accented Y | Ý,Ÿ | See Notes | Use Option+E for acute Y and Option+U for umlaut Y |
| Macron | Ō,ō | Option+A, X | Latin long mark, plus long Y (Ȳ) and long ash (Ǣ). Use Option+K,A if you need A-ring. |
| Breve | Ŏ,ŏ | Option+B, X | Short vowel mark |
| Arch (inverted Breve) | Ȏ,ȏ | Shift+Option+S, X | Appears over vowels |
| Nasal Vowel Tilde | Ẽ,ẽ | See Notes | Use Option+N to place a tilde over any vowel including E,I |
| Hacheck | Č,č | Option+V, X | Used in Czech and other languages |
| Cedilla/Cedille | Ş,ş | Option+C, X | Works with S and other letters as well as C |
| Polish Ogonek | Ą,ą | Option+M, X | Used in Polish for nasal vowels. Reverse of French cedille |
| A ring, U ring | Ů,ů | Option+K, X | U ring in Czech; A-ring in Scnadinavian languages |
| Hungarian Double Acute | Ő,ő | Option+J, X | Appears only over O,U |
| Double Grave | Ȍ,ȍ | Shift+Option+Y, X | Tone marker in some Slavic languages. Works with vowels plus R. |
| Strikethrough Bar | ł,ɨ | Option+L, X | Works with L,I,O |
| Subscript Dot | ṣ,ḍ | Option+X, X | Used to indicate retroflex consonants |
| Superscript Dot | ṡ,ḟ, | Option+W, X | Used in Polish and Old Irish. |
| Thorn | þ,Þ | Option+T Shift+Option+T | Used in Icelandic and Old English |
| Eth | ð,Ð | Option+D Shift+Option+D | Used in Icelandic and Old English |
Change Font Color Of Shortcuts
Combining Diacritics
These codes add accents to ANY Letter via Unicode combining characters (glossary). As a result, there may be unusual display issues with certain fonts or certain letters (e.g. capital letters).
To use these codes first type the letter, then type the code.
NOTE: If these codes are not working, then please make sure you have activated and switched to the extended keyboard following the instructions above.
| ACCENT | SAMPLE | TEMPLATE |
|---|---|---|
| Combining Acute | V́,v́ | Shift+Option+E |
| Combining Double Acute | V̋,v̋ | Shift+Option+J |
| Combining Grave | V̀,v̀ | Shift+Option+` |
| Combining Umlaut/Diaresis | V̈,v̈ | Shift+Option+U |
| Combining Circumflex | V̂,v̂ | Shift+Option+6 |
| Combining Tilde | Ṽ,ṽ | Shift+Option+N |
| Combing Caron/Hachek | V̌,v̌ | Shift+Option+V |
| Combining Macron | V̄,v̄ | Shift+Option+A |
| Combining Macron Below | J̱,j̱ | Shift+Option+H |
| Combining Breve | V̆,v̆ | Shift+Option+B |
| Combining Cedille | V̧,v̧ | Shift+Option+C |
| Combining Ogonek | V̨,v̨ | Shift+Option+M |
| Combining Ring Above | V̊,v̊ | Shift+Option+K |
| Combining Stroke | V̵,v̵ | Shift+Option+L |
| Superscript Dot Above | V̇,v̇ | Shift+Option+W |
| Combining Dot Below | J̣,j̣ | Shift+Option+X |
| Combining Comma Below | V̦,v̦ | Shift+Option+I |
| Combining Horn | V̛,v̛ | Shift+Option+I |